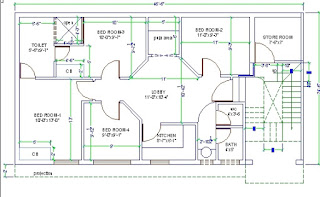In this article main topic will be to show importance of autocad courses in rawalpindi islamabad lahore
AutoCAD is used by professionals world-wide to create the drawing files that define the buildings, equipment and products we use every day. If you are looking for a job in design or construction, you need to know AutoCAD in order to command high wages and job security. These easy tips will help new users get up to speed fast.
Use the Pull Down Menus
If you look at the top of the AutoCAD screen you will see menus like Draw, Edit, Modify, etc. Use these menus to launch AutoCAD commands. As you become more familiar with AutoCAD you may elect to use the toolbars and the command prompt to issue commands, but new users learn and work faster if they use the pull down menus.
Keep Your Eye on the Command Prompt
At the bottom of the screen you will find the Command prompt. Keep your eye on this space when you issue commands. You will find that every command you issue puts its options on this line. So, if you start the CIRCLE command, you will find you can type D to indicate that you want to specify a diameter for the circle you want to create.
Furthermore, following information is provided in detail in autocad course in rawalpindi
Learn How to Identify Points
New AutoCAD users struggle with the many ways in which they can enter points in AutoCAD. You can type them (3,4), you can click your mouse to select them, you can use Object Snaps to pick up points on existing geometry (hold down the shift key and right-click to see the Osnap menu). You can Also select a point, move your mouse up or down, right or left and type a distance. Take 30 minutes and learn all the ways you can select points in AutoCAD by reviewing its Help files. you will save yourself hundreds of hours of work and create better drawings.
Never Ever Draw What You Can Copy
New AutoCAD users spend too much time drawing. If you've ever drawn something, you should never need to draw the thing again. Learn how to use the BLOCK and WBLOCK commands to create named geometry you can use over and over again. Learn how to use the INSERT or DESIGN CENTER and EXPLODE commands to place editable geometry in your drawing.
Learn How to Use Model Space/Paper Space or Layouts
Its really very simple. You Click the MODEL tab. You draw your objects at full scale (one inch in the real world is one inch in AutoCAD's model space). Select a Layout to toggle into paper space. Specify the size of your paper. Use the MVIEW command to "cut a hole" in the paper and display the objects in model space. Select the edge of the hole, right-click and choose a scale for the view. Double-click inside the hole and pan the view so its centered. Double-click outside the hole. From the File menu choose Plot to plot your scaled drawing. The instructions for using Layouts vary slightly based on which version of AutoCAD you are using, but the basic technique is always the same. Draw full scale in model space. Create scaled drawings in Layouts.
Be Organized
If you don't know how to create and navigate to folders in Windows, life with AutoCAD will be a misery. It will scatter your files all over your hard disk or network. you will never be able to find anything. There are a million books and websites that review Windows fundamentals, take a moment to master the basic skills they review. you will spend less time looking for things.
Use External References
If you are working as members of a team, put the geometry you need in one file. Everyone can then create new files which externally reference that file. The result is, multiple people can work on the same project at the same time. You use the XREF command to place one drawing inside another. You can also use Design Center to insert external references.
Learn How to Use Dimension & Text Styles
To define text fonts that you use in your drawings, use the STYLE command. To define how dimensions look use the DIMSTYLE command. If you don't use dimension and text styles, you spend a great deal of time tweaking each and every dimension and text block you create. If you define a style changing the style updates all the text and dimensions.
Back Up All The Time
If you don't know how your drawings are being backed up, go find out right now. Every drawing represents hundreds or thousands of man hours. A lost, deleted or corrupt drawing file can mean lots of lost revenue. Small design shops using AutoCAD are the worst offenders. They rarely back up, they often lose data. You need to back up in such a way that you can go back four or five versions of your drawing, because often problems in a drawing aren't noticed for a long time. So many lines, so little time . . .
Find Out What Other Folks In the Office Do
Don't be the lone wolf in your AutoCAD office. Use the templates, title blocks, text styles, dimension styles, plot styles and block libraries everyone else uses. It saves everybody time. Your drawings are easier for others to edit and plot. You can edit and plot the drawings of others. Its always better to ask questions (even multiple times) than do something no one else in the office will understand later.
I hope these ten tips will help make you a better AutoCAD user, and that you will learn to love the application as so many have. As complex as it is, as confusing as it can be, there's almost nothing you can't do in AutoCAD one way or another. You can't say that about every CAD application.
Rahman Rashid is best trainer for autocad course in islamabad and please contact 0092-333-5380170 or email trainingcoursespakistan@gmail.com